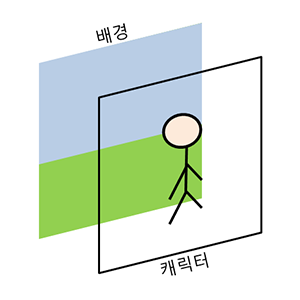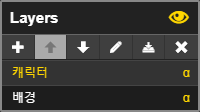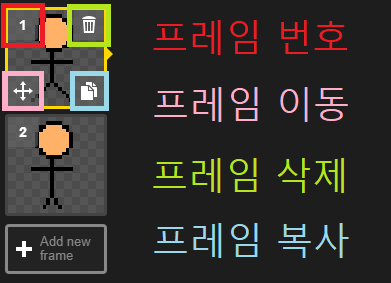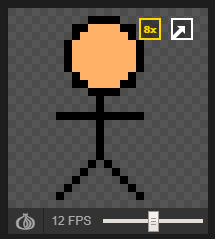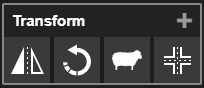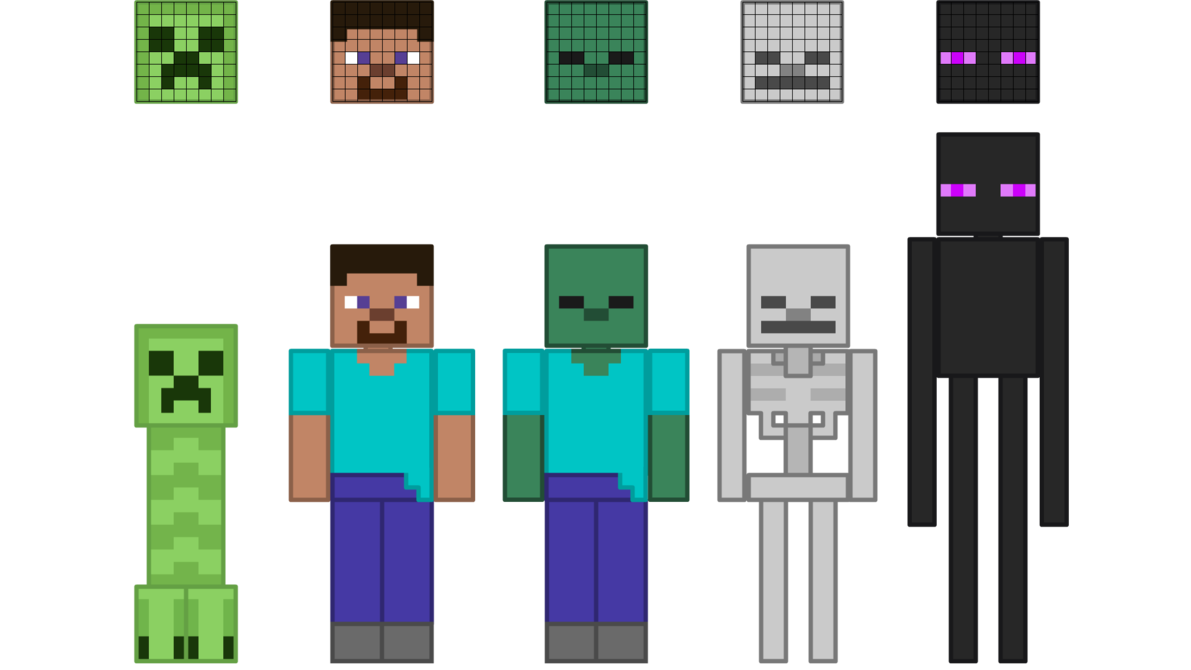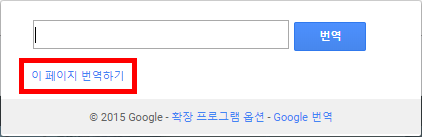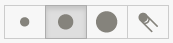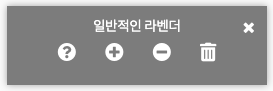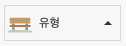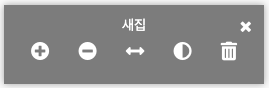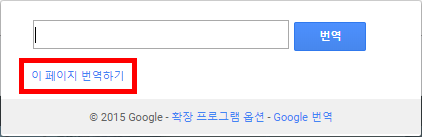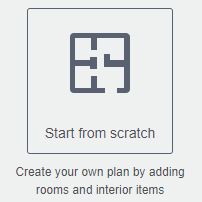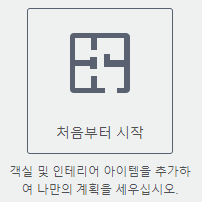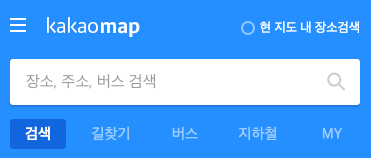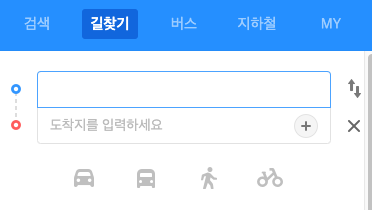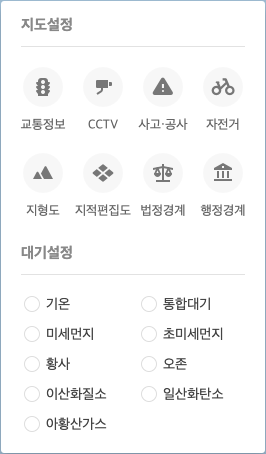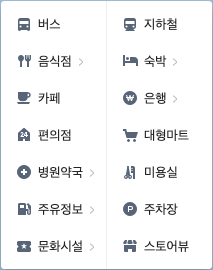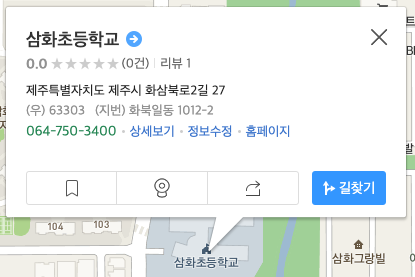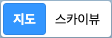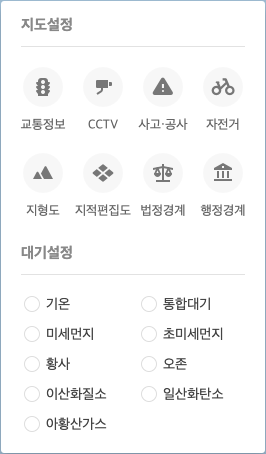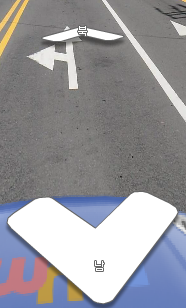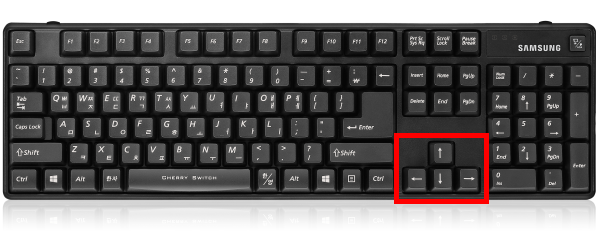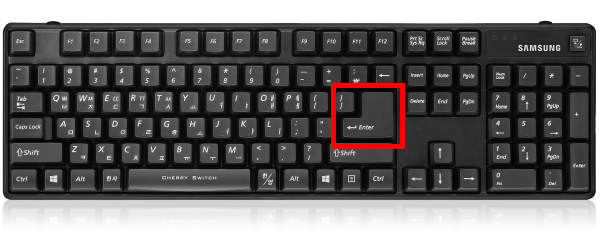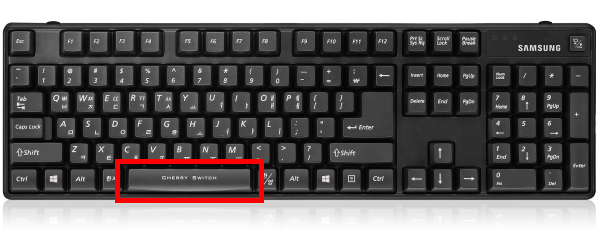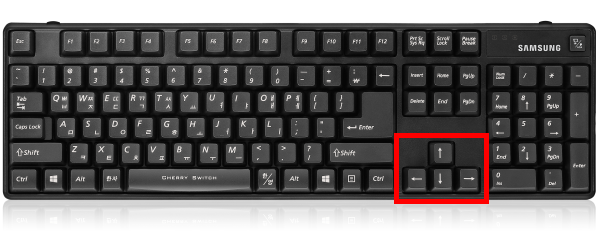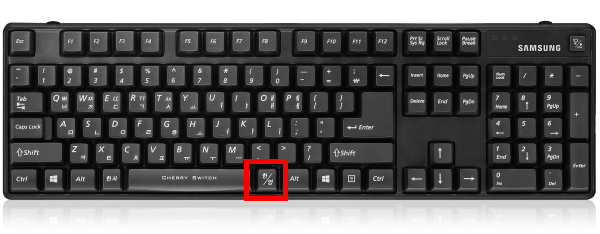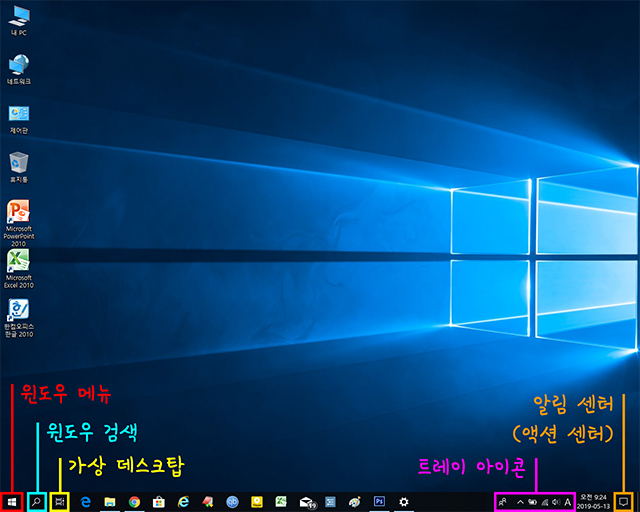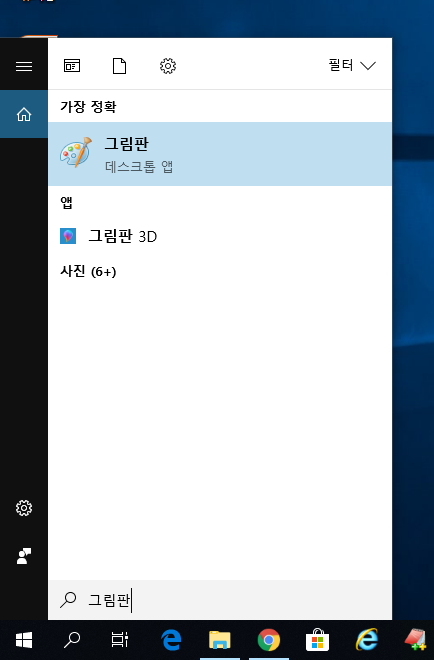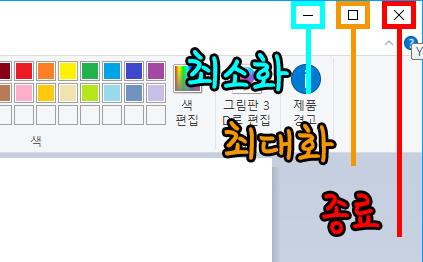1. 레이어 도구창
① 레이어 메뉴 - [+] : 레이어 추가하기
② 레이어 메뉴 - [↑]↓ : 선택한 레이어 위로 올리기
③ 레이어 메뉴 - [↓] : 선택한 레이어 아래로 내리기
④ 레이어 메뉴 - [✎] : 선택한 레이어 이름 바꾸기
⑤ 레이어 메뉴 - [◛] : 선택한 레이어와 아래 레이어를 합치기
⑥ 레이어 메뉴 - [X] : 선택한 레이어를 삭제하기
⑦ 레이어 메뉴 - [☉] : 전체 레이어 보이기 / 선택한 레이어만 보이기
2. 배경 / 캐릭터 레이어 만들기
① 레이어 메뉴 - [✎] : 배경 레이어 이름 바꾸기
② 배경 레이어 그림 그리기
③ 레이어 메뉴 - [+] : 레이어 추가하기
④ 레이어 메뉴 - [✎] : 캐릭터 레이어 이름 바꾸기
⑤ 캐릭터 레이어 그림 그리기
3. 캐릭터 애니메이션
① 프레임 추가하기
② 캐릭터 애니메이션 적용
1. 영역 선택하기
① 왼쪽 메뉴 - 마법봉 : 연속된 같은 색깔 영역 선택하기
② 왼쪽 메뉴 - 네모 점선 : 네모 영역 선택하기
③ 왼쪽 메뉴 - 곡선 점선 : 자유롭게 영역 선택하기
2. 지우기
① Delete : 선택 영역 지우기
3. 잘라내고 붙여넣기
① [ Ctrl ] + X : 선택 영역 잘라내기
② [ Ctrl ] + V : 붙여넣기
4. 복사하고 붙여넣기
① [ Ctrl ] + C : 선택 영역 복사내기
② [ Ctrl ] + V : 붙여넣기
4. 잘라내고 이동하기
① [ Ctrl ] + C : 선택 영역 복사내기
② [ Shift ] + 드래그 : 이동하기
③ Enter : 붙여넣기
1. 프레임 추가하기
① 프레임 목록 - [ + Add new frame ] : 프레임 추가하기
② 프레임 목록 - [ 쓰레기통 ] : 프레임 삭제하기
③ 프레임 목록 - [ 문서들 ] : 프레임 복사하기
2. 프레임 순서 바꾸기
① 프레임 목록 - [ 화살표 ] : 프레임 순서 바꾸기
3. 애니메이션 미리보기창
① 미리보기창 - [ 숫자x ] : 미리보기 크기 조절
② 미리보기창 - [ ↗ ] : 큰 창으로 보기
③ 미리보기창 - [ 양파 ] : 이전 프레임 그림 흔적으로 보기
④ 미리보기창 - [ 조절버튼 ] : 애니메이션 속도 바꾸기
4. 다양한 애니메이션 적용해보기
① 왼쪽 메뉴 - 손 : 전체 그림 움직이기
② 왼쪽 메뉴 - 원 페인트통 : 같은 색깔 한번에 바꾸기
③ 오른쪽 메뉴 - 좌우 대칭 : 그림 좌우 반전하기
④ 오른쪽 메뉴 - 회전 : 그림 회전하기
1. 네모 그리기
① 왼쪽 메뉴 - 네모 : 네모 그리기
② [ Shift ] 키 누르면서 그리기 : 가로 세로 길이가 같은 정사각형
③ 왼쪽 메뉴 - 페인트통 : 색깔 채우기
2. 원 그리기
① 왼쪽 메뉴 - 원 : 원 그리기
② [ Shift ] 키 누르면서 그리기 : 가로 세로 길이가 같은 예쁜 원
③ 왼쪽 메뉴 - 원 페인트통 : 색깔 바꾸기
④ 왼쪽 메뉴 - 선 굵기 : 선 굵기 바꾸기
3. 선 그리기
① 왼쪽 메뉴 - 스트로크 도구 : 선 그리기
② [ Shift ] 키 누르면서 그리기 : 가로로 / 세로로 곧게 뻗은 직선
1. 화면 설명
① 왼쪽 메뉴 : 선 굵기 / 도구상자 / 팔레트 (색깔 만들기)
② 중앙 화면 : 스케치북
③ 오른쪽 메뉴 : 미리보기 / 변형 도구 / 팔레트 (만들어진 색깔 선택)
2. 선 그리기
① 왼쪽 메뉴 - 연필 : 선 그리기
② 왼쪽 메뉴 - 팔레트 : 색깔 만들기
③ 마우스 오른쪽 버튼 : 투명한 색으로 지우기
④ 왼쪽 메뉴 - 선 굵기 : 선 굵기 바꾸기
3. 색칠하기
① 왼쪽 메뉴 - 페인트통 : 색 칠하기
② 왼쪽 메뉴 - 팔레트 : 색깔 만들기
③ 마우스 오른쪽 버튼 : 투명한 색으로 지우기
4. 지우기
① 왼쪽 메뉴 - 지우개 : 투명한 색으로 지우기
② 왼쪽 메뉴 - 선 굵기 : 선 굵기 바꾸기