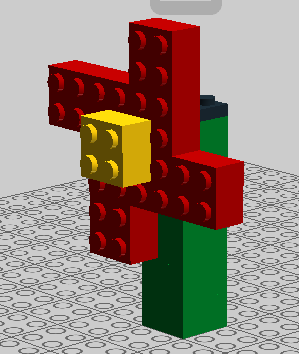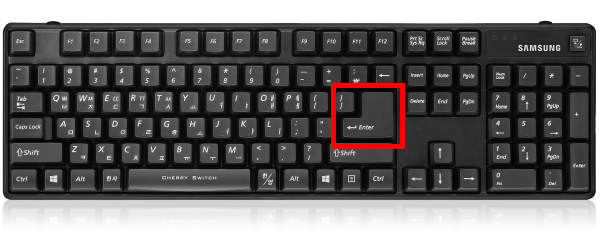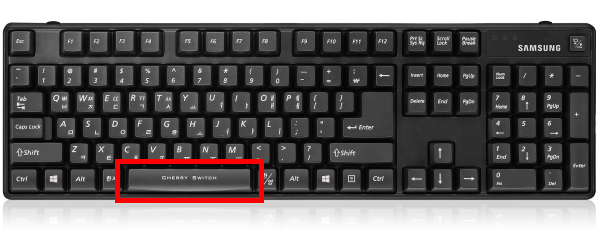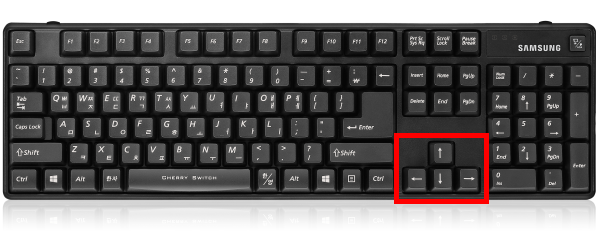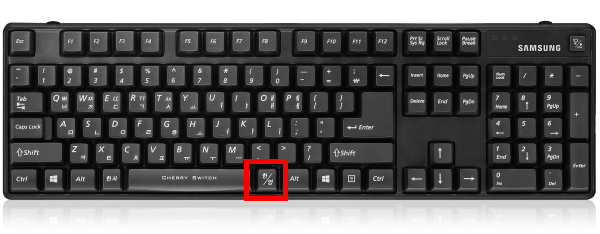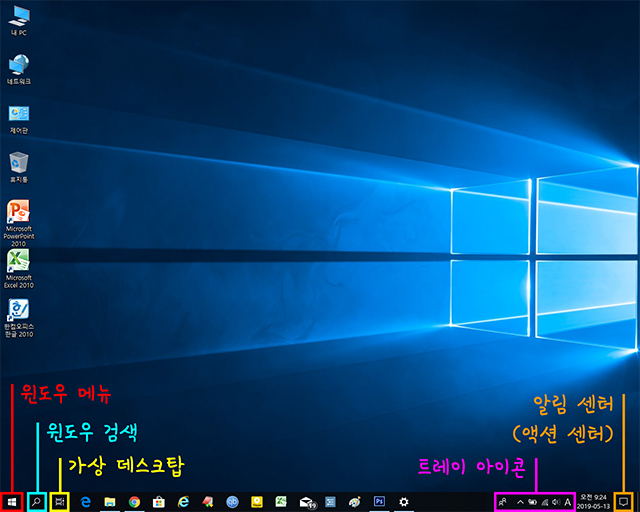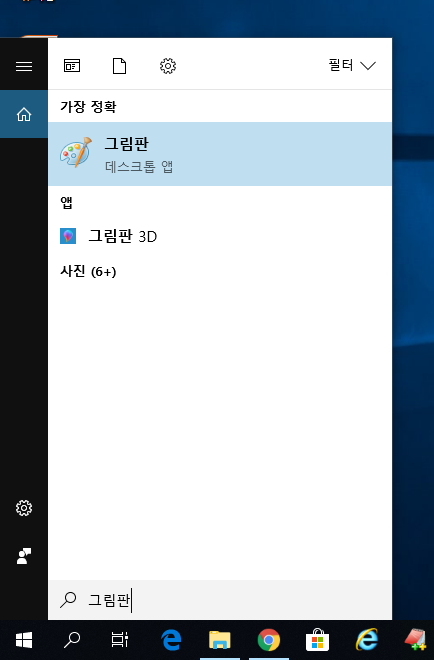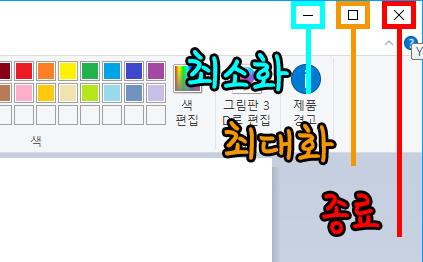방과후 컴퓨터
초등학교 방과후 컴퓨터 수업
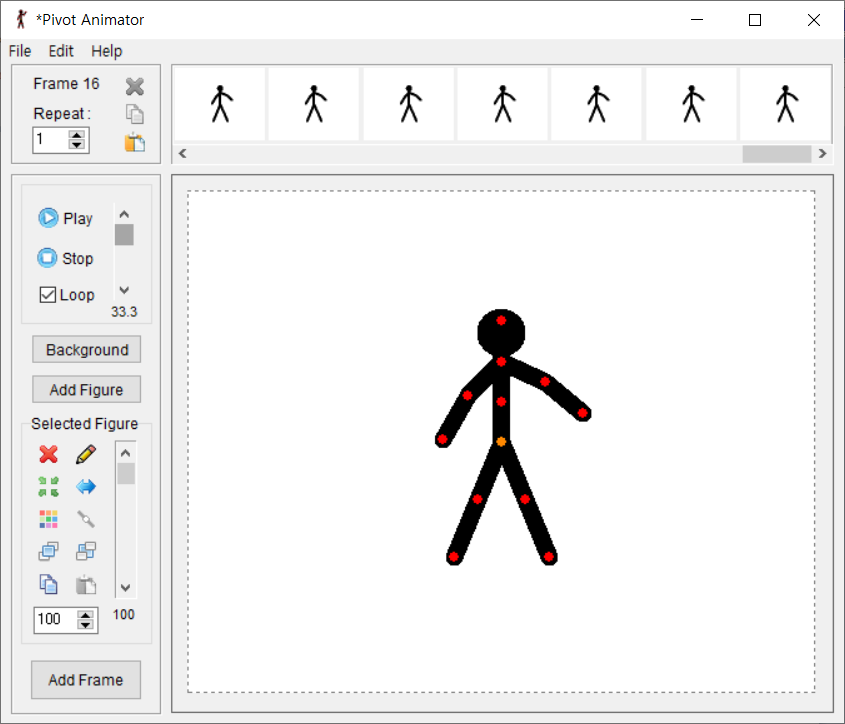
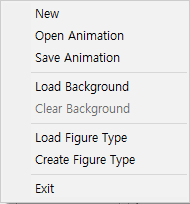

| 찾을 블럭 모습 | 그룹 | 검색어 | 색깔 |
 |
 |
rim | 194 - Medium Stone Gray |
| 찾을 블럭 모습 | 그룹 | 검색어 | 색깔 |
 |
 |
tire | 26 - Black |
| 찾을 블럭 모습 | 그룹 | 검색어 | 색깔 |
 |
 |
x2 | 194 - Medium Stone Gray |
| 찾을 블럭 모습 | 그룹 | 검색어 | 색깔 |
 |
 |
x6 | 194 - Medium Stone Gray |
| 찾을 블럭 모습 | 그룹 | 검색어 | 색깔 |
 |
 |
x4 | 119 - Bright Yellowish Green |
| 찾을 블럭 모습 | 그룹 | 검색어 | 색깔 |
 |
 |
x2 | 119 - Bright Yellowish Green |
| 찾을 블럭 모습 | 그룹 | 검색어 | 색깔 |
 |
 |
x2 | 119 - Bright Yellowish Green |

| 찾을 블럭 모습 | 그룹 | 검색어 | 색깔 |
 |
 |
x2 | 194 - Medium Stone Gray |
| 찾을 블럭 모습 | 그룹 | 검색어 | 색깔 |
 |
 |
x9 | 194 - Medium Stone Gray |
| 찾을 블럭 모습 | 그룹 | 검색어 | 색깔 |
 |
 |
x9 | 26 - Black |
| 찾을 블럭 모습 | 그룹 | 검색어 | 색깔 |
 |
 |
x4 | 194 - Medium Stone Gray |
| 찾을 블럭 모습 | 그룹 | 검색어 | 색깔 |
 |
 |
x3 | 194 - Medium Stone Gray |
| 찾을 블럭 모습 | 그룹 | 검색어 | 색깔 |
 |
 |
/3 | 21 - Bright Red |
| 찾을 블럭 모습 | 그룹 | 검색어 | 색깔 |
 |
 |
x4 | 21 - Bright Red |
| 찾을 블럭 모습 | 그룹 | 검색어 | 색깔 |
 |
 |
x2 | 26 - Black |
| 찾을 블럭 모습 | 그룹 | 검색어 | 색깔 |
 |
 |
x2 | 21 - Bright Red |
| 찾을 블럭 모습 | 그룹 | 검색어 | 색깔 |
 |
 |
x2 | 21 - Bright Red |
| 찾을 블럭 모습 | 그룹 | 검색어 | 색깔 |
 |
 |
x4 | 21 - Bright Red |
| 찾을 블럭 모습 | 그룹 | 검색어 | 색깔 |
 |
 |
x2 | 21 - Bright Red |


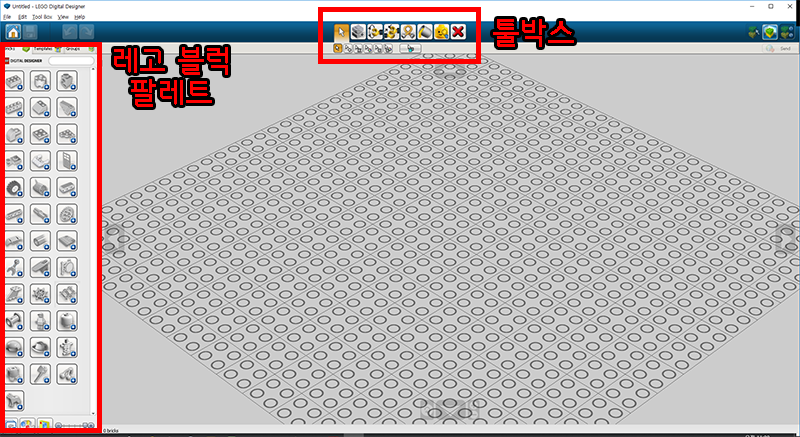
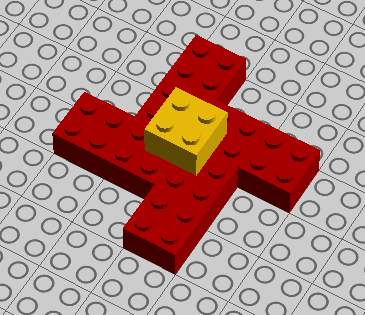
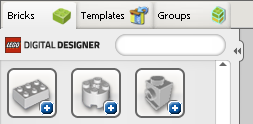
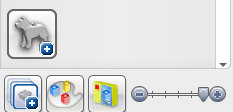
 그룹 : 열기 / 닫기
그룹 : 열기 / 닫기 색상 필터링 : 선택한 색깔의 블럭만 보기
색상 필터링 : 선택한 색깔의 블럭만 보기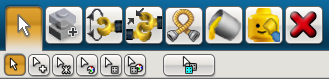
 선택 : 블럭을 선택할 수 있는 여러 기능들을 제공
선택 : 블럭을 선택할 수 있는 여러 기능들을 제공 복사 : 블록 하나를 복사하기
복사 : 블록 하나를 복사하기 관절 돌리기 : 관절에 끼운 레고 블럭 돌리기
관절 돌리기 : 관절에 끼운 레고 블럭 돌리기 두 관절 맞춰 끼우기 : 관절을 돌려서 다른 관절에 끼우기
두 관절 맞춰 끼우기 : 관절을 돌려서 다른 관절에 끼우기 휘기 : 휘어지는 선이나 관을 휘기
휘기 : 휘어지는 선이나 관을 휘기 색깔 바꾸기 : 블럭 색깔 바꾸기 (블럭마다 준비된 색깔로만 바꿀 수 있음)
색깔 바꾸기 : 블럭 색깔 바꾸기 (블럭마다 준비된 색깔로만 바꿀 수 있음) 숨기기 : 선택한 블럭들을 보이지 않도록 설정
숨기기 : 선택한 블럭들을 보이지 않도록 설정 삭제 : 선택한 블럭 지우기
삭제 : 선택한 블럭 지우기